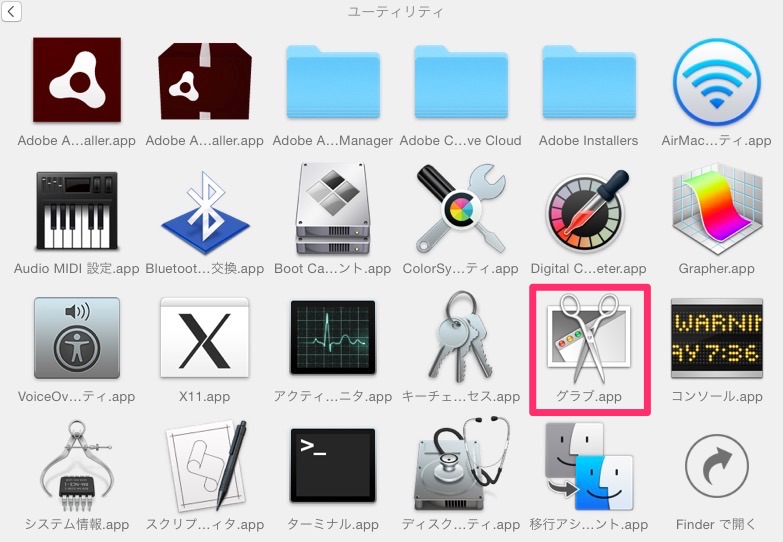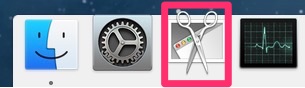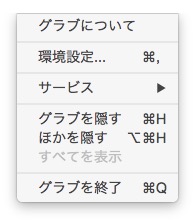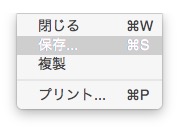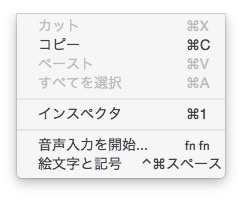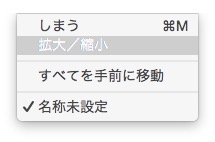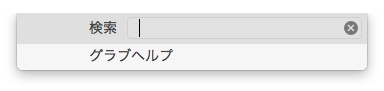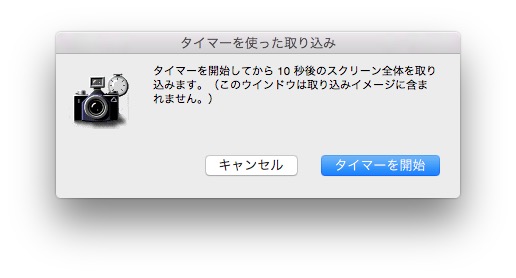ブログでソフトの操作方法を画像付きで紹介したい場合にスクリーンショットを使います。
Macでのスクリーンショットのショートカットキーは以下のようになっているので、通常のスクリーンショットはこのショートカットを利用していました。
command + shift + 4 → マウスドラッグで撮影範囲を指定して撮影
command + shift + 4 & スペースキー → アクティブなウインドウの撮影
しかし、オプションキーを押している間だけ表示されるメニュー項目をキャプチャしようとするとうまく行きません。
「オプション + command + shift + 3 → スクリーン全体の撮影」なんて実験してみますが撃沈です。
Contents
Grabの起動方法
アプリケーション > ユーティリティ > グラブ.app を開きます。
ユーティリティの中にあるハサミマークのアイコンがグラブになりますので、ダブルクリッックしてソフトを起動しましょう。
クリックすると何も表示されずに???となるときがありますが、メニューバーを見ると「グラブ」のメニューが表示されています。メニューが表示されない場合はDockに表示されている「グラブ」アイコンをクリックしましょう。
Grabの各メニュー
メニューバー
グラブ
ここの
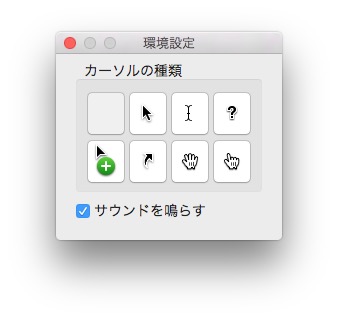
ファイル
編集
取り込み
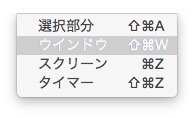
選択部分・ウィンドウ・スクリーン・タイマーの選択ができます。タイマー以外はキーボードのショートカットを使う人が多いと思います。
タイマーが今回利用したい機能ですので、利用の仕方は下記で詳しく記載します。
ウィンドウ
ヘルプ
マウスで操作中の画面を撮影
さて、いよいよ本題のグラブのタイマー機能をつかって表示されている画面を撮影してみましょう。
グラブのメニューから取り込み > タイマーを選択すると下記の画面が表示されます。
というメッセージが表示されています。
この機能ではアクティブなウィンドウだけの撮影や切り取りができないので、画面全体を撮影し、その後別のソフトで必要な部分の画像を切り取ることになります。
カメラの横に円形のプログレスバーが出て10秒間が視覚的にわかるようになっており、カメラのアイコンのフラッシュが光ると撮影終了となります。
撮影後の画像保存・処理
グラブで画像を保存するとファイル形式(拡張子)が tiff になります。
jpeg gif png などのファイル形式で利用したい場合は、保存した画像をダブルクリックし、プレビューで表示します。
プレビューで保存を行うと、保存時に拡張子を選択できるようになるので、保存したいファイル形式を選択しましょう。