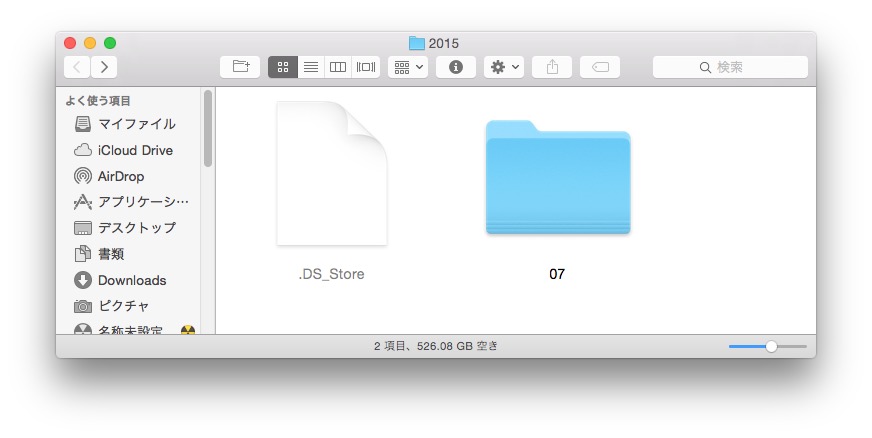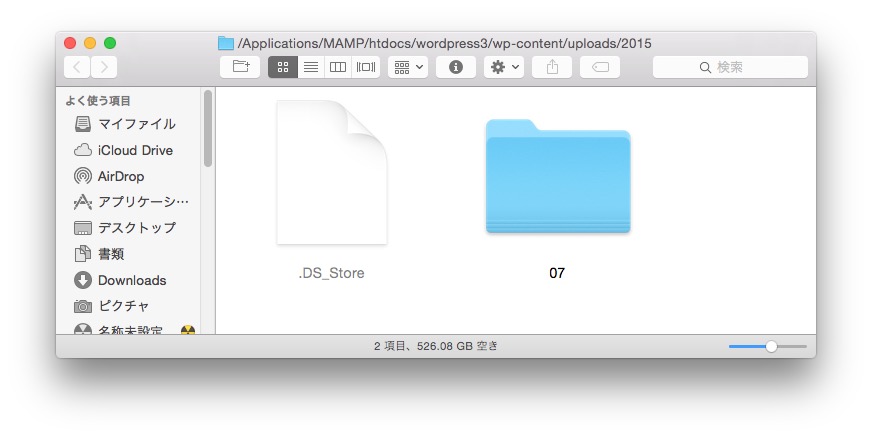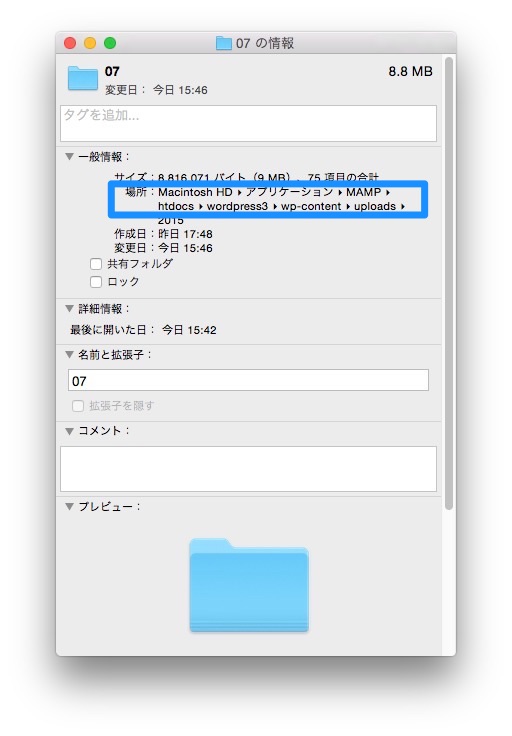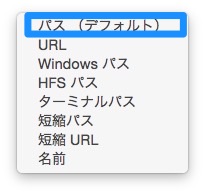MacのFinderウィンドウのタイトルバーには現在開いているフォルダ名(ディレクトリ名)しか表示されません。
Windowsではフォルダを開くとフルパスが上に表示されていたのになんでMacは表示されていないんだ!!と思いますが、ちゃんと表示する方法がありますのでご安心を。
プログラムをやっているとフルパスの情報は特に多く使いますので、タイトルバーにフルパスが表示されるようにカスタマイズしてしまいましょう。
下の写真では、WordPressの画像フォルダの一つをファインダーで見ていますが、これだとパッと見ただけではどこにこのフォルダがあるのかわかりませんね。
ただ、フォルダ名が表示されているだけ・・・
困ります。
Contents
フルパスの表示方法
Macintosh HD > アプリケーション > ユーティリティ > ターミナルでターミナルを起動させます。
ターミナルに以下のコマンドを入力しましょう。
killall Finder
1行ずつ、合計2回コマンドを実行します。
もう、これだけです。
Finderのタイトルバーを確認してみると、フルパスが表示されています。
MacはUnix系がベースなので、Linuxなどを触っているプログラマーはLinuxを触っているような感覚になりますねぇ。
戻す場合は上記のコマンドの1行目の最後「-bool yes」を付けないものをターミナルに入力すればOK。
killall Finder
フォルダ(ディレクトリ)のパスを知るその他の方法
フォルダの右クリックから情報を表示
カスタマイズしないとフォルダのパスがわからないのだろうか?そんなことはありません。
フォルダやファイルを選択した状態で右クリック > 情報をみるを選択すると情報ウィンドウが表示され、一般情報の場所というところにフルパスが記載されており、ドラッグすればフルパスをコピーすることも可能になっています。
原始的な方法ですね。
XtraFinderでフォルダの右クリックでパスをコピーできるようにする
XtraFinerを立ち上げて Finderメニューに項目を追加 タブを開き、一番上の「パスをコピー」にチェックを入れます。
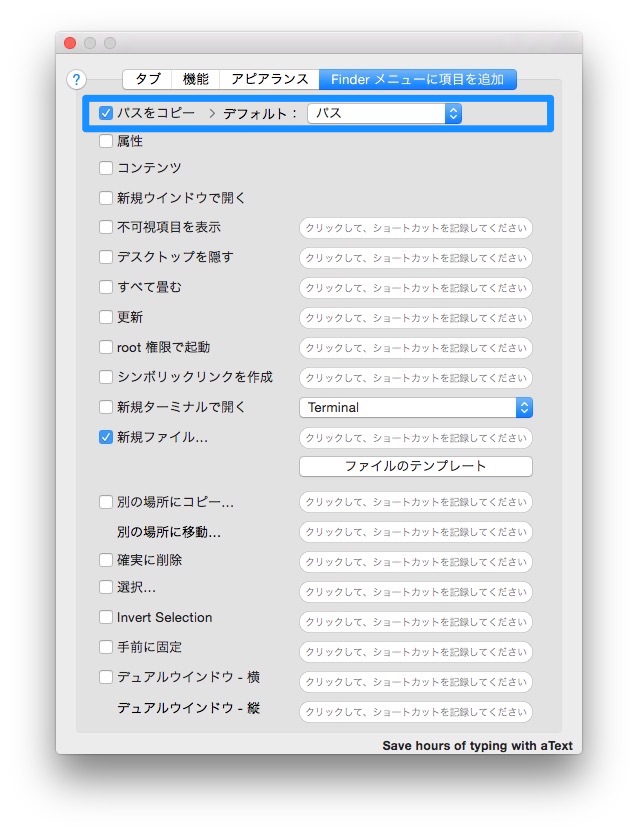
フォルダやファイルを右クリックすると「パスをコピー」というメニューが表示されるようになります。
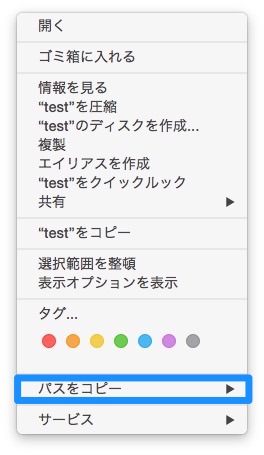
以上、今回はMacでのパスの取得方法についてでした。
実用的なのはXtraFinderでファイル・フォルダの右クリックからパスをコピーできるようにする方法ですね。