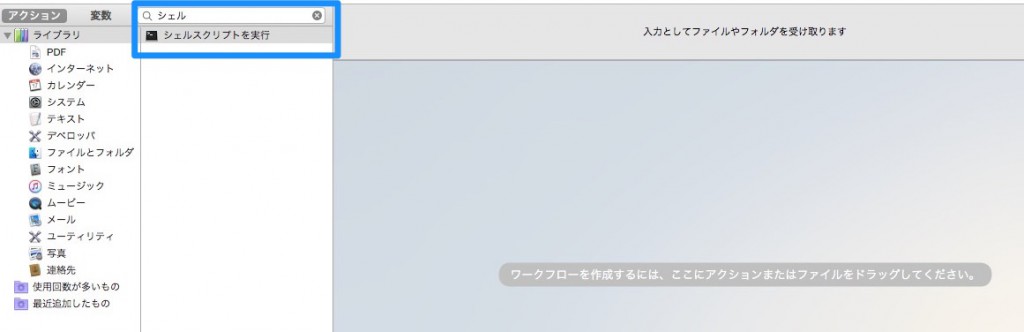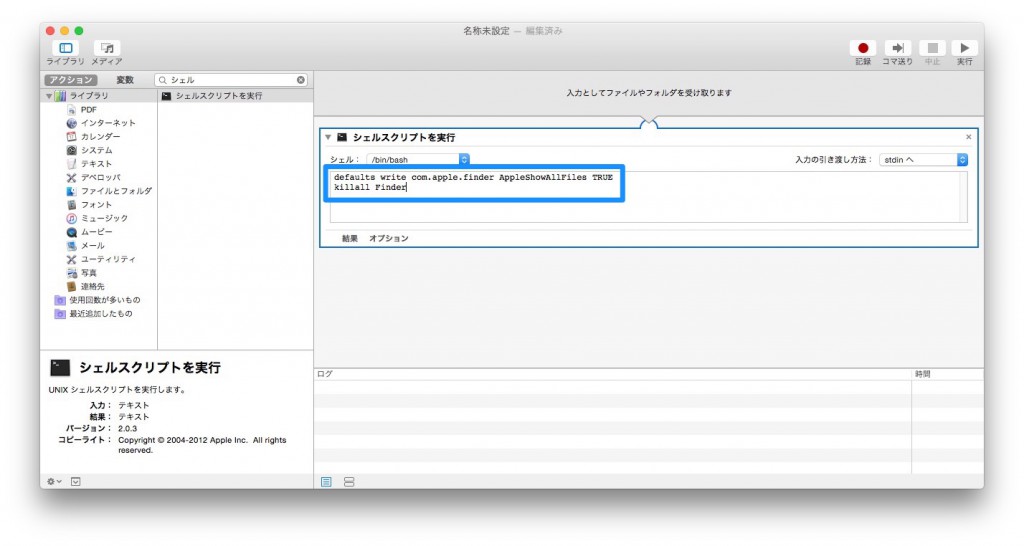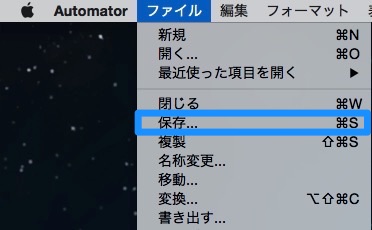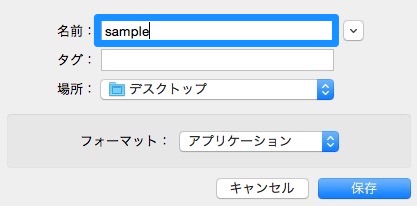Macには設定に関する裏技がたくさん用意されており、ターミナルからコマンドを打ち込むことにより使いやすいMacへとカスタマイズすることができます。
久しぶりにコマンドを使おうとすると「あれれ?コマンドなんだったっけ?」となり、ウェブで調べてコマンドを実行という無駄な作業を繰り返してしまいます。
そもそも長いコマンドになると覚えてられないですよね!
今回はターミナルのコマンドをアプリ化してしまい、ワンクリックで簡単実行できる方法について説明します。
Macには純正で「Automator」という操作を自動化させるアプリが入っているのでこれを使います。
Contents
Automatorについて
Automator(オートメーター)とは何か?wikipediaで確認してみましょう。
Mac OS X v10.4から搭載されている。FinderやSafari、iCalなどのAutomatorに対応したアプリケーションの様々なスクリプトを組み合わせ、自動処理プログラムを作成することができる。
なお、Mac OS X v10.5に搭載されたバージョンでは、新たにiLifeメディアブラウザが使えるようになったほか、”操作と記録機能”でAutomatorに対応していないアプリケーションのワークフローも保存できるようになったりするなど、大幅な機能追加が図られた。
最新のMac OS X v10.6に搭載されたバージョンでは、新たにサービスメニューの作成に対応した
このソフトは「ワークフロー構築ソフトウェア」というジャンルですね。
・複数枚の画像のサイズを一気に変更
・複数のアプリケーションを一気に開く
など、毎回決まった作業を自動化することを得意としています。
さて、実際に Automator でアプリを作成してみましょう。
Automatorの使い方
OS Xのデフォルトで表示されない不可視ファイルの「.htaccess」など、ファイルの先頭に「.(ドット)」が付くものを表示させるコマンドをアプリ化してみます。
アプリケーション > Automator >をクリックして Automator を起動します。
「automator起動後の画面」
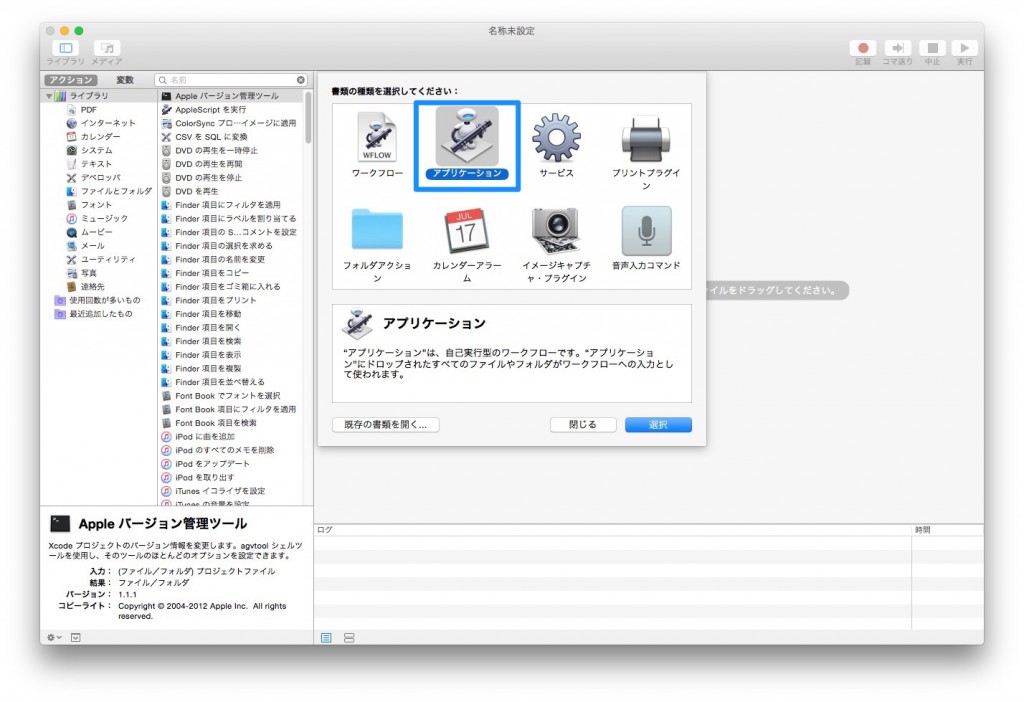
Automator の画面が開くと右側にアイコンが幾つか表示されるので、アプリケーションを選択してください。
今回はシェルという項目を使うので、検索窓に「シェル」と入れて検索をかけます。
「シェルスクリプトを実行」という項目が表示されるので、これを右側の広いスペースにドラッグ&ドロップします。
killall Finder
右側の「シェルスクリプトを実行」画面の入力スペースに「cat」という文字が入力されているので、それを削除し、上記のコマンド(2行)を入力します。
入力が終わったら、画面右上の「実行」ボタンを押してみましょう。
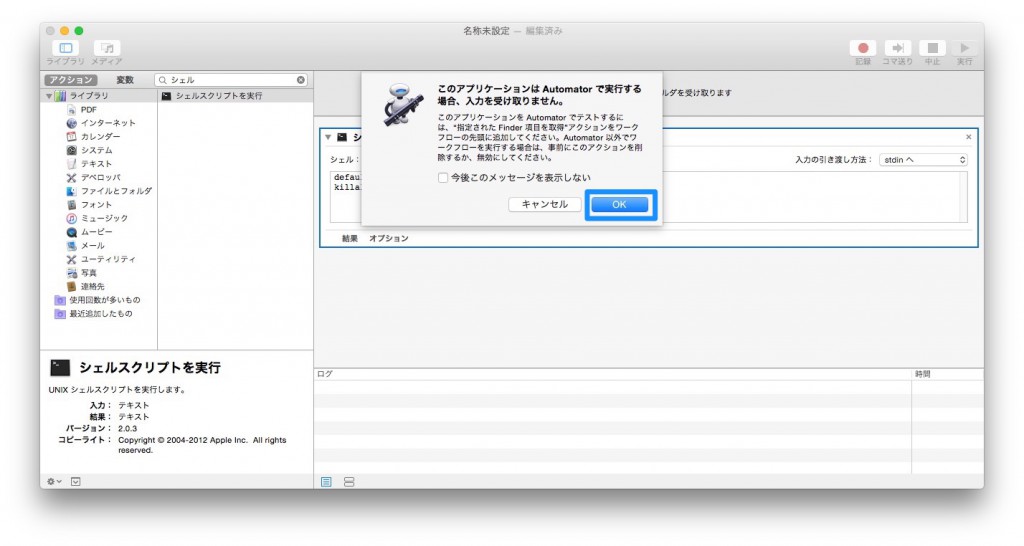
「このアプリケーションは Automator で実行する場合、入力を受け取りません」というメッセージが表示されるのでOKボタンを押します。

実行が終わってデスクトップを見てみると、不可視ファイル(先頭にドットが付いたもの)が表示されています。
うまくいきましたね。
後はこれをアプリとして保存するだけなので、Automatorメニューのファイル >を選択しましょう。
名前を付けて保存すると automator のアイコンが保存先にできるので、それをクリックすればコマンドが実行されます。
アプリケーションフォルダに入れておいたり Dock に登録しておけば、使いたいときに簡単に実行できますね。
いろいろと応用が効きそうな技です。