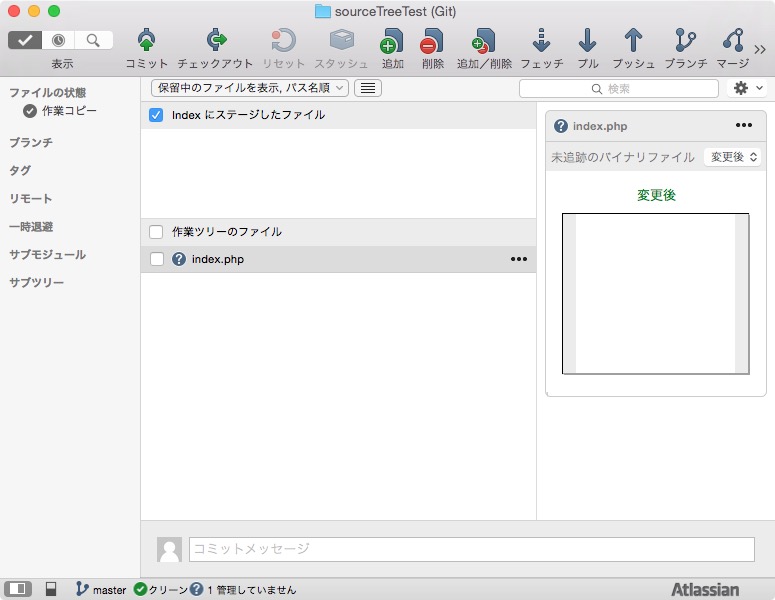Macでスクリーンショットを撮ると、ウィンドウの外側に影が入るようになっています。実際のウィンドウサイズとスクリーンショットの画像の大きさが変わってしまったりして使いにくい場合があるので、影無しのスクリーンショットを撮る方法を知っておくと便利です。
デフォルトでのスクリーンショット
Macでウィンドウのスクリーンショットを撮るショートカットは、以下のようになります。
⌘command + shift + 4 を押すとマウスカーソルの形が変わるので、そこで一息ついてスペースキーを押しましょう。
Macのスクリーンショットのデフォルトは影ありです。下記の画像のようにウィンドウの外側に薄い影が付いています。
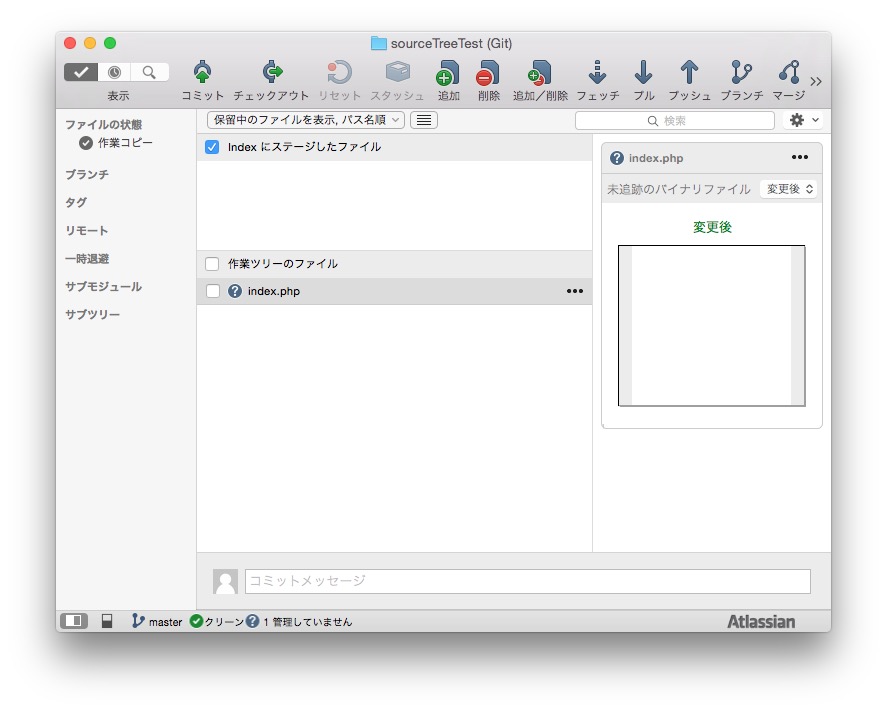
影無しのスクリーンショット
影無しのスクリーンショットを撮る方法は2つあります。1つはショートカット時にひと手間加える方法、もう一つはターミナルからコマンドを使って設定する方法です。
もう影なんていらない!という人はターミナルを使って影がつかない状態をデフォルトにしてしまった方が良いです。影付き、影無しを使い分けたい人は、ショートカットを使い分けるのが良いでしょう。
ショートカットでの対応
ショートカットで対応する場合は、スクリーンショットのショートカット時にひと手間加えます。
⌘command + shift + 4 を押した後に space を押し、その後 option を押しながらウィンドウをクリックします。これで影無しのスクリーンショットが撮れています。
ターミナルでの対応
Macのアプリケーション > ユーティリティ の中からターミナルをクリックして起動します。
ターミナルに以下のコマンドを入力します。
|
0 1 2 |
defaults write com.apple.screencapture disable-shadow -bool true |
|
0 1 2 |
killall SystemUIServer |
コマンドは2行に分かれているので、1行入力ごとにEnterキーを押します。
影ありに戻す方法は
|
0 1 2 |
defaults delete com.apple.screencapture disable-shadow |
|
0 1 2 |
killall SystemUIServer |
となります。
こちらも2行に分かれているので、1行入力ごとにEnterキーを押します。
※ターミナルで影無しに設定しておいて、ショートカット時にoptionキーを押すと、影有りになるのかな?と思って試してみましたが、こちらは影無しのままでした。